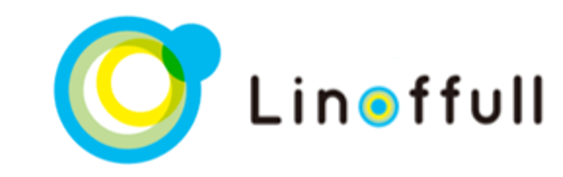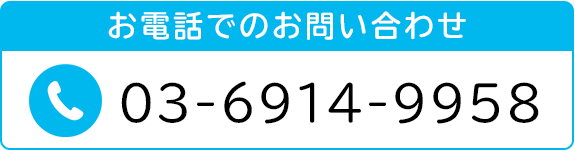レイアウト図面を作成するには、CADというソフトを使ってつくる必要があります。
しかしCADソフトは有料のものもあり、あまり一般的ではありません。
そこで便利なのが、「エクセル」です。
ここではエクセルを使って、レイアウト図面を作成する方法をご紹介します。
\ 低コスト・高品質な図面をご提供します /
エクセルでレイアウト図面を作成するメリット・デメリット
メリット
エクセルは一般的に広く使用されている表計算ソフトです。そのため、使い慣れている人も多いのではないでしょうか。
エクセルでレイアウト図面を作成するメリットは、何といってもその手軽さです。
エクセルを使用してレイアウト図面を作ることで、社内での共有が簡単にできたり、誰でも修正を加えることができます。
デメリット
エクセルはあくまでも表計算ソフトです。
詳細の寸法や配置を表すのは難しいため、大まかなレイアウト図や社内用の図面という位置づけで考えておくのが良いでしょう。
レイアウト変更などを行う際には、最終的にはしっかりとしたCADで作成した図面を用意する必要があります。
\ WEBで完結!プロが作るレイアウト図面を低価格で /
エクセルでレイアウト図面を作成する方法
図面枠を作成する
まずはベースとなる図面枠を作成します。
エクセルを開きます。
行・列のセルの大きさを揃える
幅・高さを同じピクセルに設定します。
(今回は30ピクセル)

用紙サイズを変更する
用紙サイズ:A3
印刷向き:横向き

枠線を加える
A3サイズ 1ページに収まる範囲内で、格子状に枠線を加えます。
色:グレー

1セルあたりの大きさを決める
用紙1ページあたり、横60セル・縦40セルの枠ができました。
このセルの1つあたりの大きさを200mmとすると、横:12,000mm・縦:8,000mm(約29坪)の広さを表現することができます。

これで図面枠の準備ができました。
こちらは基本の図面枠になりますので、保存しておくと使い回しが可能です。
エクセルで作った図面枠は以下からダウンロードできます。
【ダウンロード】エクセルで作った図面枠
メールアドレスを入力してください
次からは、実際の寸法に従ってレイアウト図を作っていきます。
レイアウトを作成する
壁・柱を入れていく
罫線機能を使って、壁や柱を寸法通りに入れていきます。
※壁は太線、パーティションは細線、窓は点線、など線種を分けておくと分かりやすくなります

ドアを配置する
ドア開閉時のスペースを考慮しやすいように、図形を使って、ドアを表現します。

オフィス家具・備品を配置する
デスクやテーブル、キャビネットなどの家具や備品を図形で表現し、配置します。

寸法やスペース名を追加
必要に応じて、寸法やスペース名・備品名などを入力します。

これでレイアウト図面ができました。

【ダウンロード】エクセルで作った図面枠
メールアドレスを入力してください
\ WEBで完結する!レイアウト提案サービス /
まとめ
エクセルを使用したレイアウト図面の作成方法をご紹介しました。
エクセルで作ったレイアウト図面は、詳細の寸法などの表現が難しいため、簡易的なものと考えてください。
実際にレイアウトの変更などを行う際には、CADで作成された詳細がわかる図面を用意する必要があります。
当社では「レイアウト図面作成サービス」をご提供しています。レイアウト図面が必要な場合、新しいレイアウトの提案が欲しい場合など、お気軽にお問い合わせください。
\ 今すぐ無料で相談できます /