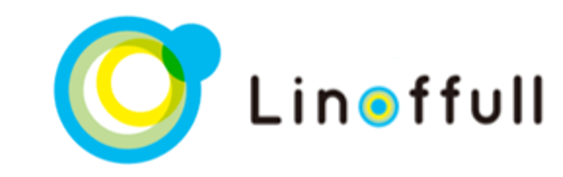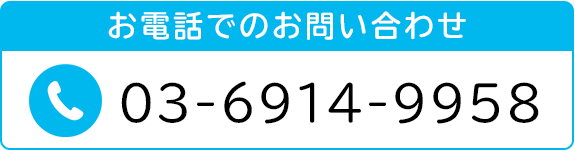複合機を使用してはがきに印刷をする方法を解説します。
印刷するデータを作成する
まずは、はがきに印刷するデータを作成します。
ここではWordとExcelを使って作成する方法をご紹介します。
Wordを立ち上げ、「差し込み文書」 → 「はがき印刷」 → 「宛名面の作成」 を選択します。

はがき宛名面作成ウィザードが開きます。
「次へ」をクリックし、「はがきの種類」 を選択します。


「縦書き」「横書き」を選択します。
「フォント」を選択します。
「差出人情報」を入力します。
「宛名に差し込む住所録」を指定します。「完了」をクリックし、「OK」を選択します。

エクスプローラーを立ち上げ、「ドキュメント」 → 「My Data Sources」を選択します。
「Address20」ファイルを開きます。
宛名面に印刷する宛先を入力し、「上書き保存」します。
先ほど作成したWordデータに宛先情報が入力されます。文字の大きさなどを整えましょう。

印刷の流れ
はがきに印刷を行う場合には、まずパソコンで印刷指示を行ったあとに、はがきのセット等の複合機における操作を行います。

パソコンの印刷設定
作成したデータを印刷するために、パソコンで印刷設定を行います。
Wordの印刷から、プリンターを選択し、「プリンターのプロパティ」を開きます。
「基本設定」タブの「原稿サイズ」から「はがき」を選択。
「用紙サイズ」から「はがき」を選択。
「給紙トレイ」から「手差し」を選択。
「用紙種類」から「厚紙3」を選択。

「OK」、「印刷」をクリックします。
はがきを手差しトレイにセットする
複合機で印刷できるはがきの種類は「普通紙のはがき」です。
インクジェット用のはがきは特殊なコーティングが施されているため、複合機で使用するとコーティングが溶けてプリントの汚れや機器の故障につながる恐れがありますので、使用しないでください。
はがきを手差しトレイにセットします。
はがきの方向は縦向きに、印刷面を下向きにして、用紙の先端が奥にあたるようにセットします。

用紙がセットできたら、複合機の操作パネルの「セット完了」をタップします。
これで印刷が開始されます。
はがき印刷の注意事項
複合機ではがき印刷をする際には、以下の点に注意してください。
普通紙のはがきを使用する
インクジェット用のはがきは特殊なコーティングが施されているため、コーティングが溶けてプリントの汚れや機器の故障につながる恐れがあります。
はがきはさばいて静電気をとる
はがき同士で静電気を起こして密着している場合があります。印刷時に重なって送られてしまい、紙送りがうまくできない場合があります。
はがきは正しくセットする
はがきが正しくセットされていないと印刷の向きが違ったり、印字がずれてしまったりします。紙詰まりの原因にもなりますので、ガイドに沿ってズレないようにセットしてください。
正しくプリンタを設定する
はがきをセットしているトレイ、用紙サイズ、種類を正しく設定しないと「用紙切れ表示」や「印刷不可」といった表示が出て、印刷できない場合があります。
まとめ
複合機ではがき印刷をする方法をご紹介しました。
はがきを印刷する際には、まずはがきの種類を確認しましょう。また、パソコンからの印刷設定を正しく行いましょう。
年末にかけて年賀状を印刷することも多い時期です。ぜひ複合機を活用してみてください。
\ OA機器に関して無料で相談できます /
↓ YouTubeで複合機の機能などを紹介しています ↓